macOS 11 Big Sur Update Tips and Problems Fixes
- Boot Failure After Macos High Sierra 10.13.2 Upgrade Windows 10
- Boot Failure After Macos High Sierra 10.13.2 Upgrade Guide
- Boot Failure After Macos High Sierra 10.13.2 Upgrade Kit
- Macos Sierra

The latest macOS 11 Big Sur is available for users to download now. Like previous versions, upgrading to Big Sur is not always smooth. You may encounter problems like Big Sur download gets stuck, apps won't open or crash often after the update, menu bar icons disappearing, etc. If you have any problem during or after Big Sur update, learn the fixes here:
* How to upgrade your Mac to macOS 11 Big Sur
* macOS 11 Big Sur vs Catalina Review
For Mac users, macOS Sierra surely brought some innovation like Auto Unlock, Optimized Storage, Siri, Universal Clipboard and many more. But the macOS 10.12 upgrading problems are also inevitable. How about macOS High Sierra (10.13)? What you want to see on the latest operating system? The 'Hey Siri' voice activation, handoff for iTunes media, Mac App Store update, better split view management, auto unlock with iPhone not just Apple Watch, Apple Files System or something else? The final release solves all your doubts:
macOS High Sierra Keynotes:
1. Get a boost with new tech. Apple File System (APFS) that speeds up directory cloning with native encryption; HEVC/VR support; Metal 2 that allows apps to unleash the full power of the GPU.
2. Your favorite apps and features get improved. Updates to Safari which help block site trackers and autoplaying videos; let Siri be your personal DJ etc.
3. Edit iPhone's Live Photos in Photos. New photo-editing tools like Curves, for fine-tuning contrast, and Selective Color, for making adjustments to a specific color range., and it has better flitering tools to sort images by keywords and faces.
Also check more about macOS Mojave vs macOS High Sierra >>
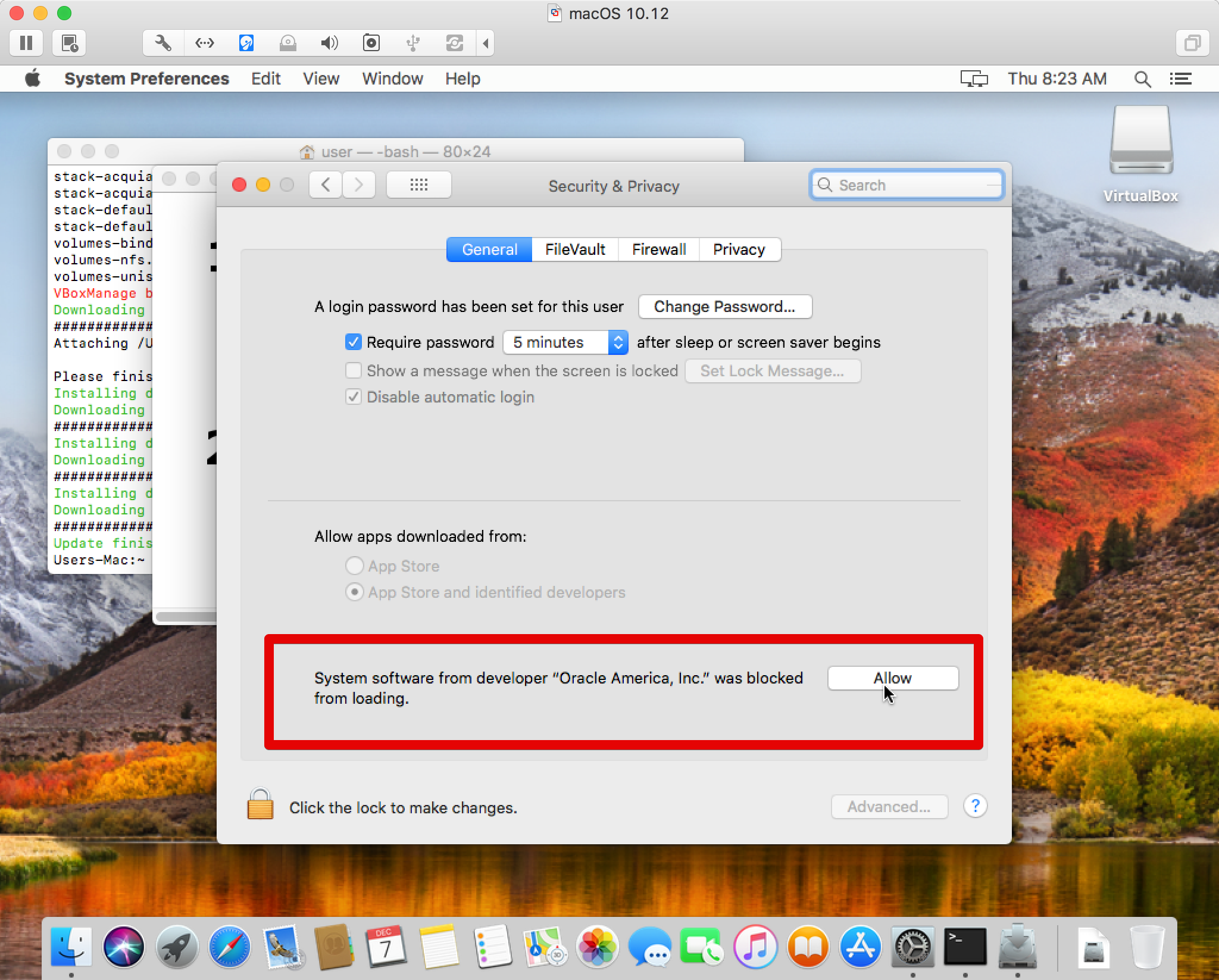
You must get inspired with the macOS High Sierra updates, on the other hand, the issues are also noteworthy. This list of High Sierra problems and fixes are shared in case of you update to the new OS, despite of the package download, installation or after installation stuck problems.
Boot Failure After Macos High Sierra 10.13.2 Upgrade Windows 10
Sorry for the lack of specificity, but I finally was able to get macOS High Sierra (10.13) installed on my Mac mini (Late 2012; 2.5 GHz Intel Core i5) with 16GB of memory and an internal disk that is a plain hard disk drive; not an SSD. Tried the update, from the App Store, after installing Lilu 1.2.1 and the updated apfs.efi to clover/driversufei64 folder. The update looked like it was installing with the Apple update progress bar, then the automatic reboot occurred and at Clover Boot Screen I chose 'Install MacOs from (boot. Nov 20, 2017 Prevention. In order to prevent any potential boot-loop or incompatibility issues after upgrading to macOS 10.13.2 (High Sierra) when it becomes publicly available, customers should deploy and upgrade to TMSM 3.0 Agent Build 1119 (released on November 20) or later using the OfficeScan Plug-in Manager BEFORE upgrading to the latest version of macOS.
Dec 07, 2017 But after 10.13.2.2 update (which patches Meltdown stuff) edited AMD9500Controller.kext is recognised only with disabled SIP. If you turned SIP on, RX 580 is not recognised, and graphic acceleration is turned off completely (as in safe mode). It's a triple boot setup. I need macOS, Windows and Linux to boot. They all do, and I use refind as a bootloader. This kind of setup has worked for me for as long as decade now But I can't seem to install macOS 10.13.2 update on this machine (10.13.1 also failed). I've tried the App Store approach, the combo updater approach, none of them work.
Note: Some macOS High Sierra problems still exist in the latest macOS Mojave. The tips also work for users who have problems with updating to macOS Mojave, such as Mojave installation failed, update frozen, slow performance after upgrade, etc.If you are trying to find effective solutions to fix macOS High Sierra update stuck or failure error, you are at the right place. If you cannot download or install macOS 10.13 update on your Mac, or macOS 10.13 gets stuck, freezes or fails to install, don’t panic and just simply follow these instructions.
macOS High Sierra 10.13 downloaded but won’t install!
If you get stuck or fail to install the downloaded macOS 10.13, follow any one of the below tips to fix the issue:
- Open Launchpad > Delete 'Install macOS Sierra' file with a question mark on it
- Reboot Mac and retry downloading a new macOS Sierra update 10.13
- Click Apple Menu> Select App Store > Click Update next to macOS Sierra in the Update section.
macOS 10.13 High Sierra fails to install/gets stuck or freezes while installing!
You can go with two troubleshooting methods to fix the macOS 10.13 installation failure error:

Method #1. Install macOS update in Safe Mode to fix the macOS High Sierra 10.13 update stuck error
- Disable or uninstall any Anti-virus software on your Mac
- Ensure Mac computer has a proper and reliable internet connection
- Install macOS Sierra in Safe Mode
- Hold Power until your Mac shuts down > turn your Mac on and hold the Shift key > release Shift when the Apple logo appears > The Mac shall be booted into the Safe Mode
- Then try to install macOS 10.13 update again
If you cannot install macOS 10.13 in Safe Mode, try a clean installation of the new update.
Method #2. Clean installation of macOS High Sierra 10.13 to fix macOS fails to install issue
Boot Failure After Macos High Sierra 10.13.2 Upgrade Guide
To complete a clean installation of macOS High Sierra 10.13 on Mac, you may need to do some pre-installation preparation:
Step 1. Create a bootable installer
To do this, follow below-mentioned guidelines:
- Download the macOS Sierra 10.13 installation package from Mac App Store
- Connect a new USB drive with Mac > OpenDisk Utility in Applications/Utilities folder > Select thumb drive in sidebar and click Format
- Name USB as Untitled > Choose OS X Extended > Click Erase > Open Terminal once the USB is formatted and finish downloading macOS Sierra
- Ensure USB named Untitled is connected to Mac > Type below command in Terminal and hit Enter: sudo /Applications/Install macOS Sierra.app/Contents/Resources/createinstallmedia --volume /Volumes/SierraBootInstall --applicationpath /Applications/Install macOS Sierra.app --nointeraction &&say Done
- Enter the Administrator password if necessary. The command will create a bootable Sierra installer on the USB drive
Step 2. Clean installation of macOS 10.13

- Connect a USB bootable drive to your Mac and restart the Mac by holding Option until you hear the reboot tone
- Select the disk called Install macOS Sierra in the drive list that appears on screen
- Once the USB drive is booted, select Disk Utility> Choose Mac’s startup from the list > Click Erase
- Once Mac’s startup disk is formatted, return to the Utilities window and select Install macOS > Choose the recently erased startup drive to install macOS > Follow onscreen prompts to complete the installation
Caution –
Boot Failure After Macos High Sierra 10.13.2 Upgrade Kit
If you forgot to create backups for your Mac data before the macOS 10.13 update, you still have a chance to restore lost data due to the update. Remo Data Recovery Software for Mac allows you to restore all data lost due to a macOS update.
Macos Sierra
You can also utilize this toolkit to recover files lost due to Mac crash, corruption of Mac hard drive, and many more.