- Snipping Tool Free Download
- Snipping Tool Chromebook
- Add Snipping Tool To Taskbar Gpo
- How Do I Add Snipping Tool To My Taskbar In Windows 7
- How To Put Snip Tool On Taskbar
Press the icon of “Cortana” and in the given space, type “snipping”. After that, you will see the option of the Snipping Tool. Then, you have to right-click on it. A list of options will appear, and in this menu, you will find the option for “Pin to Taskbar”. Right click on the taskbar and click 'properties', that will be at the very bottom of the prompt window. Check the box that says 'show quick launch'. Then at the very botton slightly off center in a box it says 'ok', click that. Go to your snipping tool in the start menu, right click on it, click add to quick launch. Go to quick launch to the right of the start orb and drag the snipping tool.

By default, Windows 10 does not assign any shortcut key to Snipping Tool, so several clicks of your mouse are usually required to launch the Snipping Tool. That might not be always easy if you need to use the Snipping Tool frequently. Fortunately, you can create a shortcut key to Snipping Tool with ease, if you want. The steps are as follows.
How to assign a keyboard shortcut to Snipping Tool in Windows 10
Step 1: Click Start -> All apps -> Windows Accessories and then navigate to Snipping Tool. Right-click on the Snipping Tool and then select Open file location from the context menu.
Step 2: You will go directly to the “Snipping Tool” shortcut in the File Explorer. Right-click on the Snipping Tool shortcut, and select “Properties” from the context menu.
Step 3: After the “Snipping Tool Properties” dialog opens, assign a shortcut key to the Snipping Tool.
1) Select the “Shortcut” tab.
2) Click in the field next to “Shortcut key”, and then press one key on your keyboards, such as a letter key, a numerical key, or a function key (F1, F2, etc.). If you press a letter key, Windows will automatically add Ctrl + Alt as the prefix of the keyboard shortcut. So, if you press S key, Windows will use Ctrl + Al + S as the keyboard shortcut to Snipping Tool. If you press a numerical key, the numerical key will be used as the shortcut key to open Snipping Tool. Note that your assigned shortcut key won’t get in the way of another program.
3) After you set a keyboard shortcut to Snipping Tool, click Apply followed by OK.
That’s it. From now on, you can quickly open Snipping Tool by pressing the shortcut key.
Some users need to capture software screenshots in Windows 10 to include on websites or in documents. Those users can capture full-screen snapshots by pressing the PrtSc keyboard key. Users can also press the Windows key + PrtSc hotkey to capture and save a full-screen screenshot at the same time.
However, most users probably prefer capturing screenshots with the Snipping Tool. Windows 10’s Snipping Tool is a utility that includes four alternative screen capture modes. Open Snipping Tool on Windows 10, it will enable you to capture smaller screenshots with its “Rectangular Snip” and “Free-form Snip” options. So, the Snipping Tool is more flexible than the PrtSc key.
Microsoft has added an alternative Snip and Sketch utility to Windows 10. Thus, the big M is seemingly phasing the Snipping Tool out in favor of Snip and Sketch. However, you can still utilize the Snipping Tool Windows 10 if preferred. These are the various ways you can open the Snipping Tool and set up hotkeys and shortcuts for it in Windows 10.
Part 1. How to Open Snipping Tool in Windows 10
1. Open Snipping Tool from Start Menu
Snipping Tool Free Download
Step 1: To open the Snipping Tool in Windows 10 from the Start menu, click the “Start” button on the far left of the taskbar.
Step 2: Scroll down the Start menu to Windows Accessories.
Step 3: Click Windows Accessories to expand that folder on the Start menu.
Step 4: Then click Snipping Tool to open it.
2. Open Snipping Tool by Searching

Step 1: Press the “Type here to search” button that’s adjacent to the Start menu.
Step 2: Enter “Snipping Tool”as the search keyword in the text box.
Step 3: Click the Snipping Tool to open that utility.
3. Open Snipping Tool via Run
Step 1: Right-click the “Start” button, which will open a menu with various shortcuts on it.
Step 2: Select “Run” to open the window in the shot directly below.
Step 3: Type “snippingtool” within the Open box.
Step 4: Select the “OK” option to open the Snipping Tool.
4. Open Snipping Tool via CMD (Command Prompt)
Step 1: Open Windows 10’s search box by clicking the “Type here to search” taskbar button for it.
Step 2: Type“cmd” in the search box.
Step 3: Click Command Prompt to open that command-line utility.
Step 4: Type “snippingtool.exe”in the Command Prompt.
Step 5: Press the Enter key to open the Snipping Tool.
5. Open Snipping Tool via PowerShell
Step 1: Or you can open the Snipping Tool with PowerShell instead. First, press the Windows key + R hotkey to launch Run.
Step 2: Type “PowerShell” in Run’s text box.
Step 3: Click “OK” to open PowerShell.
Step 4: Then input “snippingtool.exe” in PowerShell and press Enter to open the Snipping Tool Windows 10.
Part 2. How to Create Snipping Tool Shortcut on Windows 10
You can also set up a Snipping Tool shortcut Windows 10, which will provide a more direct way to open it. Then you can open that screenshot utility a bit more quickly with its shortcut. This is how you can open Snipping Tool shortcut Windows 10.
Step 1: Right-click the Windows 10 desktop to open its context menu.
Step 2: Select “New” > “Shortcut” to open the Create Shortcut window.
Step 3: Next, input“snippingtool.exe”in the text box.
Step 4: Click the “Next” button.
Step 5: TypeSnipping Tool in the shortcut name text box.
Step 6: Click “Finish” to add the shortcut.
Step 7: To open Snipping Tool’s shortcut in Windows 10, click the Snipping Tool icon on the desktop.
Alternatively, you can pin the Snipping Tool. Pinning the Snipping Tool will add a shortcut for it to the Windows 10 taskbar. Follow the steps below to pin Windows 10’s screenshot utility to the taskbar.
Step 1: Press the “Start” button.
Snipping Tool Chromebook
Step 2: Click Windows Accessories on the Start menu.
Step 3: Right-click the Snipping Tool to open its context menu.
Step 4: Select the “More” option.
Step 5: Click the “Pin to taskbar” option.
Step 6: Then click the taskbar new Snipping Tool shortcut in Windows 10.
Part 3. How to Create Hotkey for Snipping Tool on Windows 10
A hotkey (keyboard shortcut) for the Snipping Tool would be an even more convenient shortcut. With a Snipping Tool hotkey Windows 10 established, you can press a key combination to open the screen capture utility. This is how you can set up a hotkey to open the snip utility with.
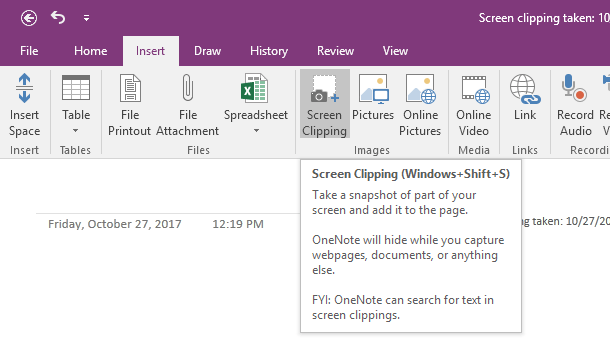
Step 1: Open the Windows 10 Start menu.
Step 2: Click Windows Accessories to expand that folder’s apps and accessories.
Add Snipping Tool To Taskbar Gpo
Step 3: Right-click Snipping Tool to select “More” on its context menu.
Step 4: Select “Open file location” to open the Snipping Tool’s folder in File Explorer.
Step 5: Right-click Snipping Tools within File Explorer and select “Properties” to open the window in the shot directly below.
Step 6: Click in the Shortcut key box.
Step 7: Press the S key to give the Snipping Tool a Ctrl + Alt + S hotkey.
Step 8: Press the “Apply” button.
Step 9: If an Access Denied dialog box window pops up, press the “Continue” button on it.
Step 10: Select the “OK” option to exit the window.
Step 11: Then press the Ctrl + Alt + S hotkey to open the Snipping Tool.
Part 4. How to Snip on Windows 10
Step 1: Taking screenshots with the Snipping Tool on Windows 10 is straightforward. First, open the Snipping Tool with any one of the methods above.
How Do I Add Snipping Tool To My Taskbar In Windows 7
Step 2: Click the “Mode” button to open the drop-down menu in the shot directly below.
Step 3: Select “Rectangular” or “Free-form Snip” to capture a smaller screenshot.
Step 4: Click and hold the left mouse button to drag the rectangle across an area you wish to capture with the screenshot. If you selected “Free-form Snip,” you’ll need to hold the left mouse button and move the cursor around an area to include within your snapshot.
Step 5:“Window Snip” is an alternative capture option. Users who select that option will need to left-click a window to include within the screenshot.
Step 6: Let go of the left mouse button to capture the shot. Thereafter, an editing window will display a preview of your screenshot.
Step 7: You can click the “Pen” button to draw on the shot. Click the small down arrow on the “Pen” button to choose an alternative type of pen.
Step 8: To add highlights to the shot, select the “Highlighter” option. Then press and hold the left mouse button and drag the cursor over a part of the image to highlight.

Step 9: If you need to delete editing, click the “Eraser” button. Then move cursor over pen or highlight marks to delete and left-click the mouse.
Step 10: To save a snapshot, press the “Save Snip” button, which has a disk icon.
How To Put Snip Tool On Taskbar
Step 11: Select a folder to save your screenshot in.
Step 12: Enter a title for the file in the text box.
Step 13: Choose a file format on the Save as type drop-down menu.
Step 14: Press the “Save” button.
Conclusion
That’s how you can open, set up shortcuts for, and capture screenshots with Snipping Tool on Windows 10. Although you can now utilize Snip and Sketch for screenshots, that utility isn’t much different from the original Snipping Tool. Snip and Sketch has a different UI design, but it doesn’t include much in the way of new options. So, you might as well continue utilizing Windows 10’s original snip utility, which remains a perfectly sufficient screen capture tool for most users.