- Install Slax On Usb
- Install Slax On Usb Mac Bootable
- Download Slax Linux
- How To Install Slax On Usb
- Install Slax On Pc
According to the Slax documentation, installation process is pretty easy. Copy the content, and run the installer file. Navigate to /slax/boot/ directory on your USB device or hard disk and locate bootinst.bat file there (Linux users look for bootinst.sh).
- Basically, Slax is a Live USB Linux Distro and no need of installation, just copy Slax ISO files in your USB. Unlike making a bootable USB drive from an ISO file, the steps are not complicated at all and are not like creating a bootable USB drive the familiar way.
- Install Slax On Usb Mac If you like to burn ISO file (mostly linux/windows OS) to USB drive(Pen drive or so) in Mac OS X, then this. A live USB is a USB flash drive or external hard disk drive containing a full operating system. Many operating systems including Mac OS 9, macOS, Windows XP Embedded. To set up a live USB system for commodity PC.
Nov 22, 2019 10:44 AM PT
Decode Your Future with an Online Computer Science Degree from Drexel
Drexel University's online computer science programs are designed to prepare you for work on the cutting edge of technology. The curriculum is designed for students with any level of experience or previous knowledge. Choose the program that’s right for you. Learn More.
Slax Linux is a handy portable operating system that can be a useful alternative to bulky, more complicated Linux options that install to a hard drive.
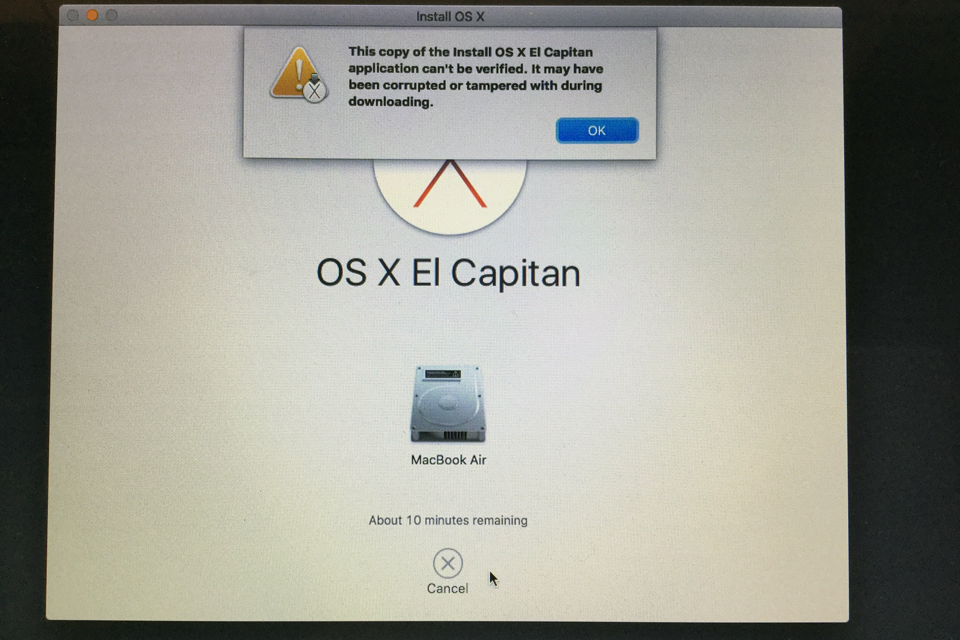
However, if you are looking for a quick and simple starting point for using the Linux OS, Slax is far from a complete out-of-the-box solution. That is not a bad thing, though. Slax works.
Copying just one folder from the downloaded ISO directly to a USB drive gives you a fully functional Linux OS. Without any tinkering, you can add applications and change configurations with all changes permanently stored on the USB drive. That includes storing all of your must-have documents on the USB stick as well.
You can bypass all changes and rerun a vanilla version of Slax whenever you want. You also can copy the OS to any computer's memory for faster performance.
Slax has a minimal design that comes with a small inventory of installed software. The rest you add to build your system your way.
What Is Slax?
Slax is a modern, portable, small and fast Linux operating system. It uses a modular approach with a clever redesign from its earlier roots.
Slax used to be a Slackware-based distro -- hence its name -- running the KDE desktop, which came with a wide collection of preinstalled software. Around 2012, the developer put that distribution on hiatus for several years before re-emerging with a new design.
Slax's Czech Republic-based development community, headed by Slax creator Tomáš Matějíček, changed the direction for new Slax development when he released version 9 in 2017.
The latest version release of the new Slax design became available on Nov. 11. That ISO file is version 9.11.0.
Since then, new releases have been based on Debian Linux. Gone is the KDE desktop environment. Instead, the new Slax runs the Fluxbox window manager as its desktop environment.
The change in development is all good for Slax. The Debian base makes the new Slax much easier to use. Plus, access to Debian repositories provides a much larger selection of software.
You can run Slax from a DVD, but that method blocks you from saving system changes and your data files. A better approach is to run Slax from a USB drive. That gives you the option to enable persistent storage.
Look and Feel
Install Slax On Usb
Slax gives you a simple, clean-looking desktop. You can position the toolbar or panel bar on any edge of the screen. The default location is at the bottom.
The menu button at the left end of the panel shows a GNOME-like icon display across the full screen. Open application windows dock on the toolbar. A shutdown button, digital clock and sound control icon are visible on the right end.
Fluxbox does not provide desktop icons applets. Nor are there additional applets and application launchers for the screen or panel. There is no virtual workspace switcher applet.
There are virtual workspaces conveniently tucked out of view. You access them directly through keyboard shortcuts. For example, press the CTRL + Function keys to navigate to any number of virtual workspaces: FTRL + Fn1, CTRL + Fn 2, etc.
Right-click on the panel, desktop, top border of an open window, or the docked icon in the panel to send a running application to any virtual workspace.
Right-clicking on the screen or the panel also presents access to a few system adjustments. These include changing screen resolution, keyboard layout, setting connectivity in the network manager and launching several applications.
Minimal System Control
The Fluxbox window manager is a barely-there lightweight window manager. It comes preconfigured for the most common tasks. It makes using Slax a lot less complicated than using the full-fledged K desktop found in the older version 8 and prior Slax releases.
Integrating Fluxbox into the new Slax is a shortcut I wish Matějíček hadn't taken. Granted, Fluxbox is one of the best ultra-lightweight window managers in Linux land, but that ultra lightness imposes user interface limitations.
I would find something with a bit less 'ultra' in the lightweight window manager category -- perhaps Openbox or Xfce.
Not being a 'real' desktop environment poses a few limitations over how much control you have making Slax's system adjustments. The great benefit is the convenience of having system changes and your data stored on a USB drive.
Other Linux-on-a-stick options, such as Puppy Linux or Quirky Linux, require considerably more configuration steps and frugal installation processes to enable persistent memory. Slax gets the job done with a simple folder drag. Installation per se is eliminated.
Yes, you can get added performance speed from Slax when loading applications from the hard drive and performing other computing tasks, but that tends to be overkill. You can not run Slax from a hard drive installation on a dual boot system, which presents other issues.
Flexible Booting
That said, I had no trouble booting Slax from a USB drive plugged into a computer with six other operating systems installed. The difference is not placing Slax on the hard drive.
I also was able to run Slax by booting from a USB plugged into a laptop computer that dual boots into Windows 10 and three other Linux OSes. Pressing the appropriate key when the computer powers up displays the Slax booting option along with the various hard-drive installations.
Slax runs directly from your USB flash drive without installing. This gives you a Linux system that you can carry in your pocket and run on any computer you use.
Install Slax On Usb Mac Bootable
Slax has a small footprint on USB file storage. It also has very little need for RAM. I had no trouble using it on several very old laptops with minimal RAM.
Simple Installation
The website has detailed directions for getting Slax up and running. That process does not involve much preparation at all. If you are a first-time Linux inquisitor, you can purchase a mini DVD (US$19.95 or microSD with USB reader ($29.95) with all that you need preinstalled.
As is typical for purchasing preinstalled Linux OSes, you are paying for the storage medium, not the free open source operating system. Otherwise, you can download the 277.7MB Slax ISO file in just a few minutes.
You do not have to burn the ISO to a DVD to try out Slax. Nor do you have to use a special program to install the ISO to the USB device. All you have to do is open the ISO file and drag the Slax folder directly to the USB device.
Oh, you do have to make the USB storage bootable, but that is a simple one-click process with Slax -- or, as it was in my case, two clicks. Do this after you drag the Slax folder from the ISO file you downloaded to the USB drive.
Do the same thing if you are 'installing' on a hard drive. To run Slax from a hard drive, you need to copy the contents of the ISO file directly to its hard disk's root.
Glitches Happen
Navigate to the /slax/boot/ directory on the intended installation drive. If you are using a Windows computer, double-click on the bootinst.bat file. If you are using a computer running Linux, double click on the bootinst.sh file.
The executable files will make all the necessary changes to the device's master boot record. The changes tell the computer's BIOS how to boot Slax from the disk.
I first tried this procedure on a Linux computer. An error message reported a software dependency issue. Rather than spend time resolving that problem, I put the USB drive into a Windows computer.
That solved the problem. As a follow-up, I set up a second USB drive and inserted it into another Linux computer running a different distribution.
Problem solved. No dependency issues.
Functionality vs. Usability
Slax Linux has a minimal design that requires several workarounds. It comes with a few basic applications and a lot of missing necessities. You have to add what you need.
Slax comes with the Chromium Web browser, the Xterm terminal emulator, the simple Leafpad text editor, the VLC media player, and the Galculate calculator.
Also included are a few system tools such as a network manager, task manager and file manager. You also get the X file archiver.
What you do not get is an installed package manager to add/remove system components and applications. Slax also lacks a preinstalled word processor and spreadsheet program. Also missing is a system tool for personalizing or modifying the distro's configuration.
Whatever your favorite computer games and other utilities are, they are not bundled in the Slax Linux ISO. So, despite the hassle-free pseudo installation, Slax Linux requires a significant setup to make it useful for doing much of anything.
Terminal to the Rescue - or Not
If you are totally new to Linux, this is where the procedures get a bit dicey. You CAN install new software titles without having a package manager with a graphical interface. The command line becomes your salvation -- but the developer does not provide information on how to use the commands.
If you are going to use Slax Linux seriously, the first thing you need to do is use the terminal window to install the Synaptic Package Manager, a Debian Linux staple.
Normally, Linux distros require the use of sudo to authorize system commands. I did the installation without using sudo or superuser. However, there is no installation process for Slax Linux, so you do not have to use login and password credentials when you load the OS. If you use the sudo preface, you will need the authorization password.
For the record, the default username (not needed, however) is the word 'root' without the quotation marks. The password (if needed) is 'toor' without the quotation marks.
- Open the terminal program by pressing CTRL + Alt +_ T keys; or click the terminal icon after clicking on the menu button at the far left of the panel or toolbar.
- Enter this command: apt-get install synaptic
The installation is complete when no new lines of text scroll down the terminal window. Be sure to wait.
Now you have a graphical interface to handle all of your ongoing software needs. You will see a new icon listed on the screen, labeled 'Synaptic,' when you click on the menu button.
If you are unfamiliar with using the Synaptic Package Manager, you will find lots of directions on the Internet. You can search for terminal commands to install and remove other programs as well.
Hint: Before you do anything else in Synaptic, be sure to click on the Reload button in the toolbar of the Synaptic window to update the content cache.
Other Observations
I have two primary concerns with Slax Linux.
One is its bloated behavior. the more software I add to its inventory, the more sluggish it performs, so I may have to settle for feeding it a smaller collection of utilities.
The second is that a number of packages I tried installing were replete with error messages about missing dependencies.
A handy feature is the ability to activate modules on the fly. Modules are special changes you save with a module name ending with an .sb extension. They are alternatives to loading all of your persistent storage at boot.
You can activate a module while running Slax without rebooting, using the Slax activate command. You can deactivate any module with the slax deactivate command, also without rebooting. Using this feature may help relieve the 'bloated' characteristics I mentioned above.
Download Slax Linux
Using Cheat Codes
When you boot Slax Linux, a cloverleaf image appears as part of the splash screen. If you press the Escape key within four seconds, you get a three-line menu to fine-tune how Slax finishes booting. Arrow down to your preference and press the ENTER key. The choices:
Run Slax (Keep changes persistent)You also can enter special boot parameters called 'cheat codes.' They affect the boot process of Slax. You can use them to disable hardware detection or to start Slax from a hard drive, for example.
Run Slax (Fresh start)
Run Slax (Copy to RAM)
To use cheat codes, press the Esc key to activate boot menu during Slax startup as usual, and when you see the boot menu, press the Tab key. A command line will appear at the bottom of the screen. You can find a list of cheat codes on the developer's website.
Bottom Line
Slax runs on a wide range of different file systems, including EXT (ext2,ext3,ext4), btrfs, and even FAT and NTFS.
It took me about one hour to download the must-have computing applications and accessory tools that fit my needs. The installation of each program takes longer than a distro installed to a hard drive. USB drives are much slower than an internal hard drive.
Once I had all of my needed software up and running, I generally was pleased with how Slax Linux performed.
Slax is not a perfect Linux platform, at least not yet -- but for me its convenience and flexibility outweigh its current shortcomings.
Want to Suggest a Review?
Is there a Linux software application or distro you'd like to suggest for review? Something you love or would like to get to know?
Pleaseemail your ideas to me, and I'll consider them for a future Linux Picks and Pans column.
And use the Reader Comments feature below to provide your input!
How To Install Slax On Usb
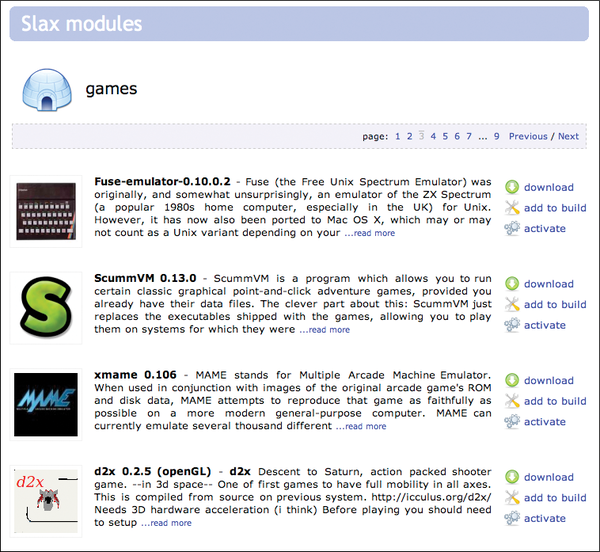
Jack M. Germain has been an ECT News Network reporter since 2003. His main areas of focus are enterprise IT, Linux and open source technologies. He has written numerous reviews of Linux distros and other open source software. Email Jack.
With a bootable Ubuntu USB stick, you can:
- Install or upgrade Ubuntu, even on a Mac
- Test out the Ubuntu desktop experience without touching your PC configuration
- Boot into Ubuntu on a borrowed machine or from an internet cafe
- Use tools installed by default on the USB stick to repair or fix a broken configuration
Creating a bootable USB stick is very simple, especially if you’re going to use the USB stick with a generic Windows or Linux PC. We’re going to cover the process in the next few steps.
Install Slax On Pc
Apple hardware considerations
There are a few additional considerations when booting the USB stick on Apple hardware. This is because Apple’s ‘Startup Manager’, summoned by holding the Option/alt (⌥) key when booting, won’t detect the USB stick without a specific partition table and layout. We’ll cover this in a later step.