One of the questions most commonly asked by migrants to Word from WordPerfect is, “Where is Reveal Codes?” or “Does Word have anything like Reveal Codes?”
There is nothing in Word directly comparable to Reveal Codes in WordPerfect. There is a very good reason for this. WordPerfect can be thought of (and I understand is) basically a text stream with codes interspersed (for more on this, see John McGhie's article onWord vs. WordPerfect). This is what you see when you Reveal Codes. You have codes or markers that turn on and off certain formatting characteristics (similar to the <b> and <b> codes to turn bold on and off in HTML).
Show the field code Normally, Word shows the result of the field code unless you click inside it, then it turns to gray. Often, you’ll want to see the field code and perhaps change it. Press Alt + F9 to reveal the field codes or Shift + F9 to reveal only the currently selected field code. Copy your code snippet from the code editor and then paste it into the new blank Word doc. After you paste the entire block, save the file, and then close the document. There you have it. Your code insertion is right where you want it in the document. You can now continue editing your paper and make the necessary adjustments. Applicability: Word 365, 2019, 2016; Windows and MAC OS X operating systems. Here’s a question from a reader:: I am a teacher typically use Word 2019 to write my documents. I often need to change the font and size of my document paragraphs. Is there a way to automate my work with Macros, so i can modify my document paragraph with a one click? Word 2016 This feature allows you to quickly review the font and paragraph formatting (and section formatting) used in your text. To use Reveal Formatting, select the text for which you want to view the formatting information and press Shift+F1. The Reveal Formatting pane will open. Shortcut keys for Show/Hide in Word 2016 for Mac? I searched the Microsoft shortcut keys list for Word for Mac but can't find the shortcut keys to toggle the Show/Hide button. Is there a shortcut for Mac?
Word, on the other hand, is a series of nesting containers: characters inside words inside paragraphs inside sections inside documents. The formatting of these is by styles and by pointers at the beginning and end of the document. I am reliably informed that if you open a Word document (Word 2003 and earlier) in a hex editor, you see a forest of gibberish at the beginning and end that represent these codes and pointers (you can get a small idea of this by opening a document using the Recover Text from Any File setting under “Files of type” or “All Files” in the File Open dialog). So Reveal Codes, even if there were such a thing in Word, would not be very helpful. But there are many helpful cues and clues in Word if you know how to use them.
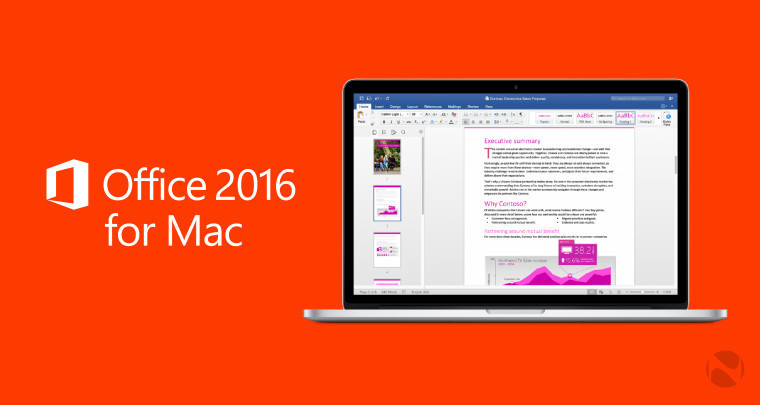
Reveal Formatting
The feature commonly touted as Word's equivalent to Reveal Codes in earlier versions was the “What's This?” button on the Help menu. Click on that (or press Shift+F1), then click in a paragraph, and you'd get information about formatting applied both by the style and directly. Rarely, however, did this tell you much more than you could tell by just looking at the paragraph on the screen.
The “What’s This?” button has been replaced in Word 2002 and above by the Reveal Formatting task pane, which gives you specific information about the text at the insertion point (font, paragraph, and even section formatting). If you check the box for “Distinguish style source,” you can easily see what formatting is defined in the style and what has been directly applied.
To display the task pane in Word 2002 or 2003, View | Task Pane (or click on the New or Styles and Formatting toolbar button to open one of those task panes), then click the down arrow at the top of the task pane and choose Reveal Formatting. Even easier, just press Shift+F1, which now opens this pane.
To display the task pane in Word 2007 and above, press Shift+F1 or click the Reveal Formatting button in the Style Inspector dialog (see below). Alternatively, you can add a button to the Quick Access Toolbar (QAT); find it under “Commands Not in the Ribbon.”
Figure 1. Reveal Formatting task pane with style source distinguished
Styles
As a general rule, you want to avoid direct formatting. If you use styles to do your formatting and avoid manual formatting as much as possible, you will find that simply looking at the style name will usually tell you all you need to know. You can see which style is applied to the text at the insertion point by looking at the Style box on the Formatting toolbar in Word 2003 and earlier, the Styles and Formatting task pane in Word 2002 and above, or the Styles group on the Home tab in Word 2007 and above (you can also add the classic Style dropdown to the Quick Access toolbar in Word 2007 and above). The Styles and Formatting task pane has the added advantage that, if you mouse over the name of a style, a popup will give you a description of the style formatting. The Style Inspector and Style Area provide additional ways to get information on styles.
Style Inspector
Word 2007 added a new dialog that helps distinguish direct and style formatting and allows you to remove it selectively. To open the Style Inspector, display the Styles task pane by clicking on the dialog launcher arrow in the bottom right corner of the Styles group on the Home tab or by pressing Alt+Ctrl+Shift+S. In the bottom left corner of the task pane are three buttons. Style Inspector is the middle one (the Style Inspector button can also be added to the Quick Access Toolbar, but only through the Customize dialog; there is no right-click option to “Add to Quick Access Toolbar”). It opens the dialog shown in Figure 2.
Figure 2. The Style Inspector dialog
In the example above, red font color has been applied to the entire paragraph as direct formatting, while the Emphasis character style has been applied to a single word. The Style Inspector allows you to remove the direct font formatting without removing the character style (as opposed to usingCtrl+Spacebar, which would remove both).
Important Note: The Style Inspector will work only if “Keep track of formatting” is enabled at Office Button | Word Options | Advanced: Editing options (Word 2007 or File |Options | Advanced: Editing options (Word 2010 and above).Many users are accustomed to having “Keep track of formatting” disabled because, in Word 2002 and 2003, enabling it resulted in multiple pseudo-styles showing up in the Styles and Formatting task pane; in Word 2007 and above, the Options… button in the Styles pane allows you to select whether you want to see formatting listed or not (and to specify exactly which types of formatting you want to see). So there is no need to disable this option in Word 2007 and above.
Style Area
One of the most useful tools when working with an entire document is the Style Area, which is available only in Normal (Draft) and Outline views. As shown in Figure 3, the Style Area displays the style for each paragraph in your document so that you can scroll through and check for incorrect or improperly formatted styles. Double-clicking on a style name in the Style Area will bring up the Style dialog box with the current style selected.
Figure 3. The style area
To display the style area:
In Word 2003 and earlier, go to Tools | Options | View and set “Style area width” to a value greater than 0' (1' is usually sufficient unless your style names are very long).
In Word 2007, go to Office Button | Word Options | Advanced | Display and set “Style area pane in Draft and Outline views” to a value greater than 0”.
In Word 2010 and above, go to File | Options | Advanced | Display and set “Style area pane in Draft and Outline views” to a value greater than 0”.
Other clues
Nonprinting characters
One of the most important and helpful visual cues in Word is thedisplay of nonprinting characters. The Show/Hide ¶ button toggles this display on and off. In Word 2003 and earlier, this button is on the Standard toolbar; in Word 2007 and above, it is in the Paragraph group on theHome tab.
Figure 4. The Show/Hide ¶ button
The meaning of each of the nonprinting characters (or “formatting marks,” as they are known in Word 2000 and above), is explained in “What do all those funny marks, like the dots between the words in my document, and the square bullets in the left margin, mean?” With these symbols displayed, it is much easier to find out that, for example, your document is printing an extrablank page because you have half a dozen empty paragraphs at the end.
Text boundaries
Another visual cue that I find extremely helpful (indeed feel panicky and lost without) is text boundaries in Print Layout view (see Figure 5). This is helpful not only in visualizing page margins but also for seeing the outlines of graphics, including text boxes (even when they're not selected), and table cell boundaries (even when gridlines are not displayed). Some people evidently prefer the cleaner page appearance they get without this display, but for a truly WYSIWYG view, you can always switch to Print Preview. To display text boundaries:
In Word 2003 and earlier, go to Tools | Options | View and check the box for “Text boundaries.”
In Word 2007, go to Office Button | Word Options | Advanced: Show document content and check the box for “Show text boundaries.”
In Word 2010, to to File | Options | Advanced: Show document content and check the box for “Show text boundaries.”
In Word 2013 and above, the path is the same as for Word 2010, but don't bother: the way text boundaries are displayed has changed with the implementation of a new layout engine, and the text boundaries are very distracting and much less helpful.
Reveal Codes In Word 2016 For Mac Os
Figure 5. Display of text boundaries showing text box and table
Other Options settings
While you’re looking at the Options, there are several others you may want to enable:
Graphics: Some graphics may not be displayed if you don’t have specific options checked. For more on this, see this article.
Object anchors: You will probably want to check the box for “Object anchors,” which help you see what paragraph a floating graphic is anchored to. This check box is at Tools | Options | View in Word 2003 and earlier and at Office Button | Word Options | Display in Word 2007 and File | Options | Display in Word 2010 and above.
Bookmarks: If you choose to display bookmarks, the bookmarks you have created will be indicated by heavy grey brackets (or a heavy grey I-beam for single-point bookmarks). Hidden bookmarks (those created by Word) are not displayed. You may prefer to display bookmarks only when troubleshooting because they are ugly and distracting (and hidden bookmarks are not marked, anyway). To display bookmarks in Word 2003 and earlier, check the box at Tools | Options | View; in Word 2007 the check box is at Office Button | Word Options | Advanced: Show document content; in Word 2010 and above, it is at File | Options | Advanced: Show document content.
Vertical and horizontal rulers: The rulers can be extremely helpful, especially the horizontal ruler, which shows indents and tab stops. The vertical ruler is displayed only in Print Layout view (for more, see “Ruler of all you survey”).
In Word 2003 and earlier, the check box for the vertical ruler is at Tools | Options | View. The horizontal ruler is toggled with View | Ruler. If the vertical ruler is displayed, it will be toggled on and off (along with the horizontal ruler) by View | Ruler.
In Word 2007, the check boxes for both horizontal and vertical rulers are at Office Button | Word Options | Advanced: Display, and the Ruler check box in the Show/Hide group on the View tab toggles both rulers on and off.
In Word 2010 and above, the check boxes for both horizontal and vertical rulers are at File | Options | Advanced: Display, and the Ruler check box in the Show/Hide group on the View tab toggles both rulers on and off.
Status bar: The status bar at the very bottom of the Word screen in all versions of Word is quite helpful. In Word 2003 and earlier, display of the status bar is toggled at Tools | Options | View. In Word 2007 and 2010, the status bar is always displayed (it cannot be toggled off), and it is user-configurable: right-click on it and choose which items you want displayed.
ScreenTips: There are actually two different kinds of popups in Word, both called ScreenTips or “tooltips.”
One type of ScreenTip, undoubtedly helpful, but not really document-related, is the “tooltip” that pops up when you mouse over a toolbar button (see an example in Figure 4). These are turned on and off with Tools | Customize | Options: Show ScreenTips on toolbars in Word 2003 and earlier. Word 2007 offers a menu of options at Office Button | Word Options | Popular:: (1) Show feature descriptions in ScreenTips, (2) Don't show feature descriptions in ScreenTips, and (3) Don't show ScreenTips. The “feature descriptions” are the so-called “Super Tooltips” that provide more information about what a feature does; these are really quite helpful. These options are found at File | Options | General in Word 2010 and above.
The other type of ScreenTip is the type that pops up to show you the content of a footnote or comment when you mouse over a footnote reference mark or comment marker, information about tracked changes, the target of a hyperlink, and the like. In Word 2003 and earlier, these are toggled with Tools | Options | View: ScreenTips. In Word 2007, turn them on or off with Office Button | Word Options | Display: Page display options: Show document tooltips on hover. In Word 2010 and above, the setting is File | Options | Display: Page display options: Show document tooltips on hover.
Other visual cues
With the insertion point in a given paragraph or word, or with a portion of the text selected, you can look at the Formatting toolbar (in Word 2003 and earlier) or Home tab (in Word 2007 and above) to see what style is in use, what font and point size are being used, and whether bold or italic formatting is in effect.
Note: Although you can usually tell just by looking at it whether text is bold or italic, problems can often arise from incorrect formatting of the paragraph mark itself, so if you select the paragraph mark, you can then look at the bold or italic button to see whether it is on or off.
With the insertion point in a paragraph, you can see from the ruler whether any paragraph indents are in effect and where tab stops are set.
If you select the entire paragraph, you can see (from the extent of the block selected) whether the paragraph has some Spacing Before or After.
In Word 2003 and earlier, if you have added buttons to apply “Keep with next,” “Keep lines together,” and/or “Page break before” properties to a paragraph, the state of these buttons (which are toggles) will show you whether a given paragraph has any of these properties applied.
By using all these visual cues, and by understanding at least a little of the difference between the Word and WordPerfect object models, you will gradually be able to wean yourself from the need for “Reveal Codes.”
Reveal Codes In Word 2016
This article copyright © 2000, 2002, 2009, 2011, 2014 by Suzanne S. Barnhill.
How to Reveal Formatting in Word 2013
Sometimes it is useful to know exactly what the formatting of a particular document is so that you can reuse it at another time. If you learn how to reveal formatting in Word 2013, you can see your text along with all the formatting codes that make it look the way it is. This makes it easier to replicate your formatting in HTML format. The Reveal Formatting bar shows you the Font, Section and Paragraph of selected text. To learn how to reveal formatting in Word 2013, read on.
Step 1: Launch Word 2013
Step 2: Open a document in which you wish to see formatting details
Step 3: Select the text whose formatting you wish to see
Step 4: Press Shift+F1 to show the Reveal Formatting pane. This will appear on the right of screen
Reveal Codes In Microsoft Word
Step 5: You can also change the formatting of selected text using the Reveal Formatting pane. If you want to bold the selected text, click on the Font link in the pane
Step 6: Click on the Bold option under Font Style and then press OK to make the change
Step 7: Hidden formatting symbols cannot be seen on the Reveal Formatting pane. Instead, you have to press the toggle switch located in the Home tab under the Paragraph section