- Word Delete Comment Keyboard Shortcut
- Microsoft Word Delete Comment Shortcut
- Excel Delete Comment Shortcut
- Word Delete Comment Shortcut
- Word Keyboard Shortcut Go Back
- Word Delete Comment Shortcut Gmail
Shortcut: Because the D is underlined in word “Delete” in the right-click menu, that means after you right-click the a comment in Word, you can delete it by hitting D on your keyboard. This is a fast way to quickly remove comments after you’ve double checked them. Shortcuts like this are the fastest way to double your productivity. Not everything within your Word document will be permanent. When you need to conduct targeted or mass deletion of any content, these shortcuts will allow you to do so with accuracy and ease. In Windows you can delete a comment on the keyboard as follows: Shift + F10 to open right-click menu Type 'm' to Delete comment In Excel 2016 on a Mac, you can actually type letters to select menu items in the right-click menu. 99 Word Shortcuts for PC and Mac. So you think you’re fancy, huh? Comments and Citing. Inserts and Symbols. Delete one character right. Delete one word left. Delete one word right. Get more Word tips and tricks. Subscribe to our email updates.
- Note: You can define your own keyboard shortcuts with the Keyboard Shortcuts plugin
Editor
| Function | Shortcut Key |
|---|---|
| Undo last action | Ctrl + Z |
| Redo last action | Ctrl + Shift + Z |
| Cut selected text | Ctrl + X |
| Copy selected text | Ctrl + C |
| Paste text from clipboard | Ctrl + V |
| Select all text | Ctrl + A |
| Swap header / source | F11 |
| Comment highlighted code | Ctrl + Shift + C |
| Uncomment highlighted code | Ctrl + Shift + X |
| Duplicate line caret is on | Ctrl + D |
| Auto-complete / Abbreviations | Ctrl + Space / Ctrl + J |
| Show call tip | Ctrl + Shift + Space |
| Swap line caret is on with line above it | Ctrl + T |
| Toggle bookmark | Ctrl + B |
| Goto previous bookmark | Alt + PgUp |
| Goto next bookmark | Alt + PgDown |
| Toggle current block folding | F12 |
| Toggle all folds | Shift + F12 |
This is a list of shortcuts provided by the Code::Blocks' editor component. These shortcuts cannot be rebound.
| Function | Shortcut Key |
|---|---|
| Magnify text size. | Ctrl + Keypad '+' |
| Reduce text size. | Ctrl + Keypad '-' |
| Restore text size to normal. | Ctrl + Keypad '/' |
| Cycle through recent files. | Ctrl + Tab |
| Indent block. | Tab |
| Dedent block. | Shift + Tab |
| Delete to start of word. | Ctrl + BackSpace |
| Delete to end of word. | Ctrl + Delete |
| Delete to start of line. | Ctrl + Shift + BackSpace |
| Delete to end of line. | Ctrl + Shift + Delete |
| Go to start of document. | Ctrl + Home |
| Extend selection to start of document. | Ctrl + Shift + Home |
| Go to start of display line. | Alt + Home |
| Extend selection to start of display line. | Alt + Shift + Home |
| Go to end of document. | Ctrl + End |
| Extend selection to end of document. | Ctrl + Shift + End |
| Go to end of display line. | Alt + End |
| Extend selection to end of display line. | Alt + Shift + End |
| Expand or contract a fold point. | Ctrl + Keypad '*' |
| Create or delete a bookmark. | Ctrl + F2 |
| Go to next bookmark. | F2 |
| Select to next bookmark. | Alt + F2 |
| Find selection. | Ctrl + F3 |
| Find selection backwards. | Ctrl + Shift + F3 |
| Scroll up. | Ctrl + Up |
| Scroll down. | Ctrl + Down |
| Line cut. | Ctrl + L |
| Line copy. | Ctrl + Shift + T |
| Line delete. | Ctrl + Shift + L |
| Line transpose with previous. | Ctrl + T |
| Line duplicate. | Ctrl + D |
| Find matching preprocessor conditional, skipping nested ones. | Ctrl + K |
| Select to matching preprocessor conditional. | Ctrl + Shift + K |
| Find matching preprocessor conditional backwards, skipping nested ones. | Ctrl + J |
| Select to matching preprocessor conditional backwards. | Ctrl + Shift + J |
| Previous paragraph. Shift extends selection. | Ctrl + [ |
| Next paragraph. Shift extends selection. | Ctrl + ] |
| Previous word. Shift extends selection. | Ctrl + Left |
| Next word. Shift extends selection. | Ctrl + Right |
| Previous word part. Shift extends selection. | Ctrl + / |
| Next word part. Shift extends selection. | Ctrl + |
Files
| Function | Shortcut Key |
|---|---|
| New file or project | Ctrl + N |
| Open existing file or project | Ctrl + O |
| Save current file | Ctrl + S |
| Save all files | Ctrl + Shift + S |
| Close current file | Ctrl + F4 / Ctrl + W |
| Close all files | Ctrl + Shift + F4 / Ctrl + Shift + W |
This is a list of shortcuts provided by the Code::Blocks' tab component. These shortcuts cannot be rebound.
| Function | Shortcut Key |
|---|---|
| Activate next open file | Ctrl + Tab |
| Activate previous open file | Ctrl + Shift + Tab |
View
| Function | Shortcut Key |
|---|---|
| Show / hide Messages pane | F2 |
| Show / hide Management pane | Shift + F2 |
| Move project up (in Project tree) | Ctrl + Shift + Up |
| Move project down (in Project tree) | Ctrl + Shift + Down |
| Activate prior (in Project tree) | Alt + F5 |
| Activate next (in Project tree) | Alt + F6 |
| Zoom in / out | Ctrl + Roll Mouse Wheel |
| Focus editor | CTRL + Alt + E |
Search
| Function | Shortcut Key |
|---|---|
| Find | Ctrl + F |
| Find next | F3 |
| Find previous | Shift + F3 |
| Find in files | Crtl + Shift + F |
| Replace | Ctrl + R |
| Replace in files | Ctrl + Shift + R |
| Goto line | Ctrl + G |
| Goto next changed line | Ctrl + F3 |
| Goto previous changed line | Ctrl + Shift + F3 |
| Goto file | Alt + G |
| Goto function | Ctrl + Alt + G |
| Goto previous function | Ctrl + PgUp |
| Goto next function | Ctrl + PgDn |
| Goto declaration | Ctrl + Shift + . |
| Goto implementation | Ctrl + . |
| Open include file | Ctrl + Alt + . |
Build
| Function | Shortcut Key |
|---|---|
| Build | Ctrl + F9 |
| Compile current file | Ctrl + Shift + F9 |
| Run | Ctrl + F10 |
| Build and Run | F9 |
| Rebuild | Ctrl + F11 |
Word Delete Comment Keyboard Shortcut
Debug
| Function | Shortcut Key |
|---|---|
| Debug | F8 |
| Continue debugging | Ctrl + F7 |
| Step over a code block | F7 |
| Step into a code block | Shift + F7 |
| Step out of a code block | Ctrl + Shift + F7 |
| Toggle breakpoint | F5 |
| Run to cursor | F4 |
| Previous error | Alt + F1 |
| Next error | Alt + F2 |
Microsoft Word allows you to make use of comments to mark changes or to provide additional information to your readers. You will find below the steps to Insert, Change or Delete Comments in Microsoft Word Documents.
Insert, Change and Delete Comments in Microsoft Word
To Insert comments or to Edit and Delete Comments in Microsoft Word document, you can follow the steps as listed below for the version of Microsoft Word that you are currently using.
Microsoft Word Delete Comment Shortcut
Insert Comments in Microsoft Word (2013 and later versions)
1. Open the Microsoft Word Document in which you want to Insert Comments.
2. Using your mouse, place the Cursor where you want the Comment to be inserted. You can also highlight a word, group of words or the entire sentence that needs to be commented.
3. Once you have made the selection, click on the Insert tab in the top menu bar and then click on the Comment option.
4. Once you click on Comment, you will see a Comment box placed at the far right side of the document (See image below).
5. Type your desired Comment in the Comment box and click on Add Comment Icon located at the far right end of the Comment box or click on +Comment option located in the top-menu bar (See above image).
Insert Comments in Microsoft Word (2007 and 2010 versions)
1. Place the mouse Cursor where you want to insert the Comment. You can also highlight Words or the entire sentence related to the Comment that you want to Insert.
2. After making your selection, click on the Review tab in the top menu bar and then click on New Comment option. This will Insert a New Comment box at the far right side of the document (See image below)
3. Click your Mouse in the Comment box and type your desired Comment.
Insert Comments in Microsoft Word (2003 and earlier versions)
1. Place the mouse Cursor where you want to insert the Comment. You can also highlight one or more words or the entire sentence related to the Comment that you want to Insert.
2. After making your selection, click on the Insert tab located in the top menu bar and then click on Comment option in the drop-down menu.
3. You will see New Comment Insertion location at the far right side of the document. Click your mouse in the Comment insertion location and type your desired Comment.
Edit or Change Comments in Microsoft Word
You can follow the steps below to Edit or Change Comments in Microsoft Word document.
1. Open the Microsoft Word document in which you want to Edit Comments.
Excel Delete Comment Shortcut
2. Find the Comment that you want to edit. You will see Comments at the right side of the document.
3. Click on the Comment that you want to Edit and make changes as required.
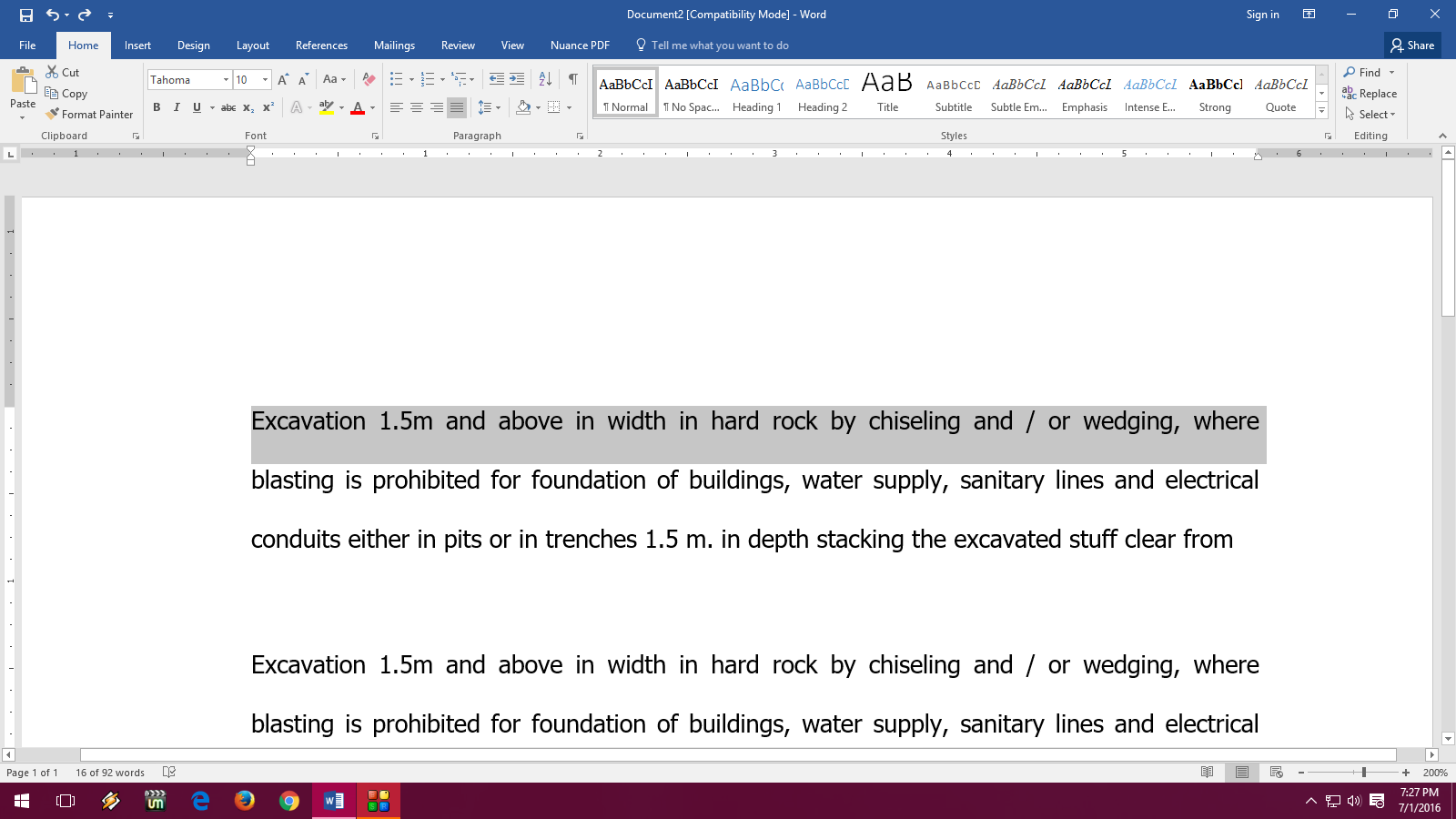
Word Delete Comment Shortcut
Delete Comments in Microsoft Word
At any time, you can delete Comments in Microsoft Word document by following the steps below.
1. Open the Microsoft Word document in which you want to Delete Comments.
2. Find the Comment that you want to Delete (Comments will be visible at the right side of the document).
Word Keyboard Shortcut Go Back
3. Place the mouse Cursor over the Comment that you want to Delete.
Word Delete Comment Shortcut Gmail
4. Next, right-click on the Comment and select Delete Comment option in the menu that appears (See above image).