- Web Page Sizes Standard
- Web Button Standard Sizes Chart
- Web Button Standard Sizes Actual
- How To Set The Size Of Button In HTML - Stack Overflow
- Optimal Size And Spacing For Mobile Buttons
- Web Button Standard Sizes Dimensions
- Principles For Successful Button Design
Written by Mat and Kat Page height, width and alignment Before smartphones and tablets became popular, web designers created fixed width pages that worked on the most common screen sizes - usually 1024 pixels wide by 768 pixels high. This all changed around 2013 with the massive increase in iPhone use to browse the web. I have some buttons on my pure HTML/JS page. When the page is opened in browser, the button size is normal. But on refresh/reloading page, the button size is reduced. In fact, I have not set the button text value. The button's text is blank. How should I set the size of my button in HTML irrespective to the size of the text? The SBA’s size standards determine whether or not your business qualifies as small. May 16, 2019 When you’re doing online advertising, size matters. And if you’re pouring money into Google ads, it’s critical to be aware of the banner ad sizes that generate the most amount of impressions, clicks, and sales. Display ads are shown to users on websites that are not search engines. They have the purpose of driving brand awareness by reaching a larger audience on different blogs, news.
In this article
Website buttons encourage users to engage with your WordPress.com website. Buttons are more attention-grabbing than typical links.
You may want to style buttons with CSS if you want your website’s visitors to click on a button to download an e-book, sign up for your mailing list, or add products to a cart. Color, size, placement, and other visual elements of site buttons can influence click-through and conversion rates.
3 best practices for button styling
To maximize the marketing results of your website’s buttons, consider how the buttons’ design elements contribute to your WordPress.com website user experience (UX).
1. Legibility
Small buttons with tiny text are difficult to read and unlikely to catch a visitor’s eye. A general best practice is to use large, legible font in a dark color.
2. Color
Use a button background color that stands out from your homepage. Choosing a font color that contrasts with the button color is another way to add contrast. According to WordStream, orange and green buttons sometimes perform best.
3. Shape
A defined shape or border for your buttons can improve UX and visibility. CSS can be used to create buttons with square or rounded edges or to add button borders.
Remember, site buttons should be used sparingly. Using too many buttons on your site can confuse visitors. Generally, adding one primary call-to-action button per page is optimal for UX.
Customizing site buttons with CSS
You can unlock the ability to customize your site’s CSS with a WordPress.com Premium or Business plan. To begin making buttons, go to your site’s Customizer‘s CSS panel.
image credit: WordPress.com Support
1. Access the customizer
- Click My Site
- Select Design
- Choose Customize
2. Customize site buttons
You don’t need to be fluent in CSS to make changes to the size, shape, or color of your buttons. The following tutorial explains how to style site buttons with CSS by adding CSS rules to your WordPress.com site customizer.
- Select CSS from the Customizer menu
- Remove placeholder text
If you’ve never edited CSS before, you will see the following default code. Remove this before you copy-and-paste in your custom CSS.
/*
Welcome to Custom CSS!
To learn how this works, see https://wp.me/PEmnE-Bt
*/
image credit: WordPress.com Support
3. Copy-and-paste CSS
Add CSS rules to the site customizer CSS panel.
4. Select “Save and Publish”
Until you select Save and Publish, none of your changes are live. This allows you to experiment endlessly with customizing your site buttons while viewing changes in real-time.
5. Access CSS revisions
The most recent 25 revisions to your theme CSS can be accessed through the CSS Revisions link at the top right of the CSS panel. Remember, CSS is theme-specific, so if you change themes, your custom button styling will not be saved. However, you can reuse past style choices by clicking the CSS Revisions option.
Web Page Sizes Standard
Basic CSS button styles
CSS can be used to extensively customize many different elements of site buttons, including:
- Background-color — the primary button color, determined by hex color codes.
- Border — an optional button border measured in pixels.
- Color — text color, using hex codes.
- Padding — text spacing, measured in pixels.
- Text-align — aligning text in the center, or to the right or left.
- Font-size — the font size on the button, measured in pixels.
Modify the following code snippet and copy-and-paste it into your WordPress.com customizer.
mybutton {
background-color: #f5b041;
border-radius: 10px;
color: #fdfefe;
padding: 10px;
text-align: center;
font-size: 22px;
}
Customizing your WordPress.com website
The WordPress.com Customizer is a launchpad for making enticing website buttons and other site changes. Learning how to style buttons with CSS can help you create a better user experience.
Want to take your website from start to scale?
Register for the Official WordPress.com Growth Summit, a virtual conference taking place August 11 – 12, 2020.
Get ready. Get Growing.
Get your idea online with advice and guidance from industry experts, successful bloggers, business leaders, and creatives.
Don’t know which size to use for your image or design? We have listed common aspect ratios, along with popular image and photo sizes to help you create your next project.
Cover image via Photographee.eu
What is Aspect Ratio?
The aspect ratio of an image is the proportional relationship of the width to the height. You will recognize it as two numbers separated by a colon in an x:y format. For instance, a 6 x 4 inch image has an aspect ratio of 3:2. An aspect ratio does not have units attached – instead, it represents how large the width is in comparison to the height. This means that an image measured in centimeters will have the same aspect ratio even if it was measured in inches. The relationship between its width and height determines the ratio and shape, but not the image’s actual size.
However, an image’s aspect ratio will change depending on the medium in which it is presented. The aspect ratio of an image displayed on a computer will be different from the aspect ratio of that same image displayed on a phone.
Aspect ratios are a critical part of web content because images need to be uploaded at different aspect ratios for different uses, like desktop vs. mobile or blog vs. social media. When you use the right aspect ratios it ensures your images are displayed as intended without stretching or resolution loss.
Let’s go over some common aspect ratios that are typically used across different spaces.
Common Aspect Ratios
1:1 Ratio
A 1:1 ratio means that an image’s width and height are equal, creating a square. Some common 1:1 ratios are an 8 x 8 inch photo, a 1080 x 1080 pixel image, or typically any profile picture template on social media sites (think Facebook). This aspect ratio is commonly used for print photographs, mobile screens, and social media platforms, but it’s not ideal for most TV or digital formats.
3:2 Ratio
The 3:2 ratio has roots in 35 millimeter film and photography and is still widely used for print sizes. Images framed at 1080 x 720 pixels or 6 x 4 inches are set within this aspect ratio.
4:3 Ratio
Web Button Standard Sizes Chart
A 4:3 ratio is typically used for TV displays, computer monitors, and digital cameras. For every 4 units of width, there are 3 units of height, creating a rectangular shape. An image sized at 1024 x 768 pixels or 8 x 6 inches fits a typical 4:3 ratio.
16:9 Ratio
The 16:9 ratio is mostly seen on presentation slides, computer monitors, or widescreen TVs. This international standard recently replaced the 4:3 ratio for monitors and TV screens, creating a slimmer, more elongated rectangular shape compared to the 4:3 format. Common resolutions in the 16:9 ratio are 1920 x 1080 pixels and 1280 x 720 pixels.
How to Measure Image Size
Unlike aspect ratios, image size determines an image’s actual width and height in pixels. Image size is the dimensions of an image. You can measure image dimensions in any units, but you’ll typically see pixels used for web or digital images and inches used for print images.
It’s important to realize that two different images that have the same aspect ratio may not have the same image size, or dimensions. For instance, an image sized at 1920 x 1080 pixels has an aspect ratio of 16:9, and an image sized at 1280 x 720 pixels also has a ratio of 16:9.
Common Image Sizes for Web
If you are uploading images on the web, it’s crucial to understand image size specifications because incorrect image sizes may stretch or distort to fill fixed dimensions.
When you’re working on a website builder or content management system (CMS), like WordPress or Squarespace, the image size requirements will vary according to the theme or template you’re using. Often, the website builder will resize images for you so that they display correctly in several different formats. To therefore satisfy several different standard image sizes, upload an image that’s big enough to reduce without losing resolution and small enough to comfortably fit the width of a standard screen. Squarespace recommends uploading images between 1500 and 2500 pixels wide. Check your template or theme on whatever CMS you’re using to determine the right image size to upload. Similarly, social media websites will often resize images for you, but there’s a sweet spot that will ensure your images display correctly at a few different sizes.
Note: Don’t confuse image size with image file size. Image file size is measured in bytes according to how much space it takes up on a disk or drive (think kilobytes or megabytes).
These are some of the most common image sizes for web.
1920 x 1080 pixels
This standard image size is widely seen across high definition TVs, presentations, and social media cover photos. It follows the 16:9 aspect ratio.
1280 x 720 pixels
Web Button Standard Sizes Actual
This size follows the standard HD format featured in photography and film. It fits the 16:9 aspect ratio.


How To Set The Size Of Button In HTML - Stack Overflow
1080 x 1080 pixels
You’ll see this 1:1 ratio image size used widely across social media, namely Instagram and Facebook posts.
Common Photograph Sizes
Have you ever wanted to print an image or design, but haven’t figured out which size to use? While you can print an image at any size you want, there are some standard photo sizes that will help you narrow down the options. Different sizes work in different environments; display larger prints or posters to bring attention to an event or service, and reserve smaller prints for display in homes or on a counter space.
Printed images and photos are usually measured in inches, although you might see centimeters used in some countries.
Note: If you’re framing an image, you might need two measurements: the image size and the matte size. A matte is a border around the image that extends to the frame. When you print photographs to frame, make sure you know the matte opening size.
These are some of the most common photograph sizes.
4 x 6 or 5 x 7 in
These sizes are standard and popular photo sizes, typically for displaying photography or smaller artwork.
8 x 10 in
This size is a step above the smaller popular photography sizes and is common amongst portraits and larger artwork prints.
8.5 x 11 in
Use this standard flyer size for advertisements displayed in areas with limited space. While not as noticeable as larger poster sizes, the flyer size still aims to alert others in smaller settings.
12 x 18 or 18 x 24 in
Larger than typical flyers, these standard poster sizes are ideal when designing for events or advertisements that need to reach a medium audience.
24 x 36 in
Advertisers use this poster size for outdoor advertisements and specified display cases along high traffic locations.
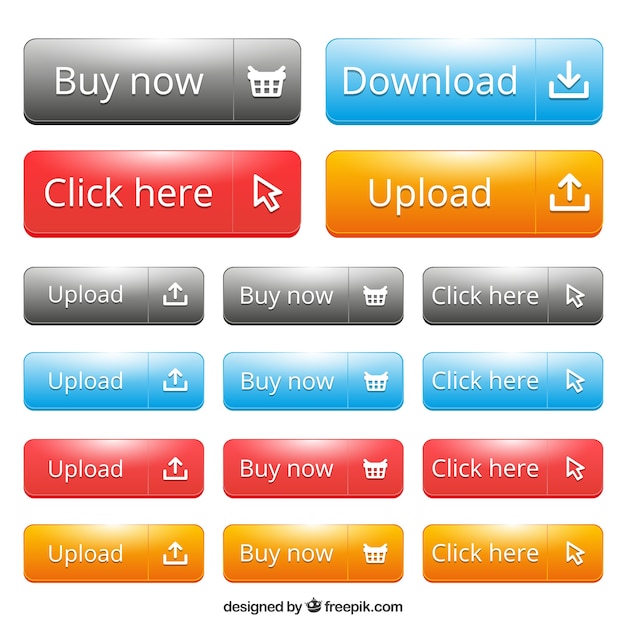
Optimal Size And Spacing For Mobile Buttons
Creating Custom Sizes in Shutterstock Editor
Web Button Standard Sizes Dimensions
You can create your own custom sizes and resize images in Shutterstock Editor with ease; simply head to the Canvas Size panel located on the right side of the program to enter specific values for the width and height of your image. You can also select from a list of popular image sizes for web.
Click on the lock icon to unlock the ratio, then type in your values in the white boxes. You can choose from dimensions displayed in pixels, inches, or centimeters in the dropdown arrow within the panel.
When you select or type in the dimensions, the canvas within Shutterstock Editor will adjust to display the values you have entered. You can easily edit these values in the future to reflect your specifications if needed. You can also try Shutterstock’s simple image resizer if you need a shortcut.
Interested in improving your image and photo knowledge? Look into these essential articles:
Principles For Successful Button Design
Get 10 free images
Try Shutterstock and get 10 images for free.
Use PICK10FREE at checkout.